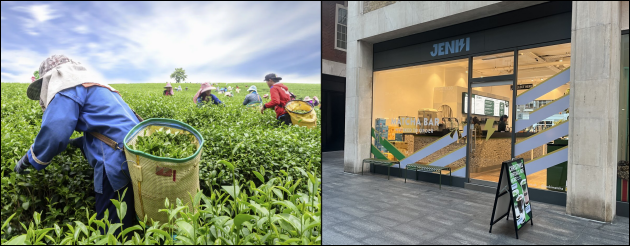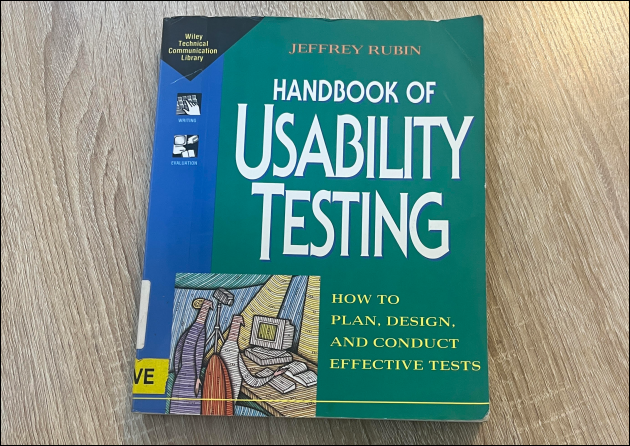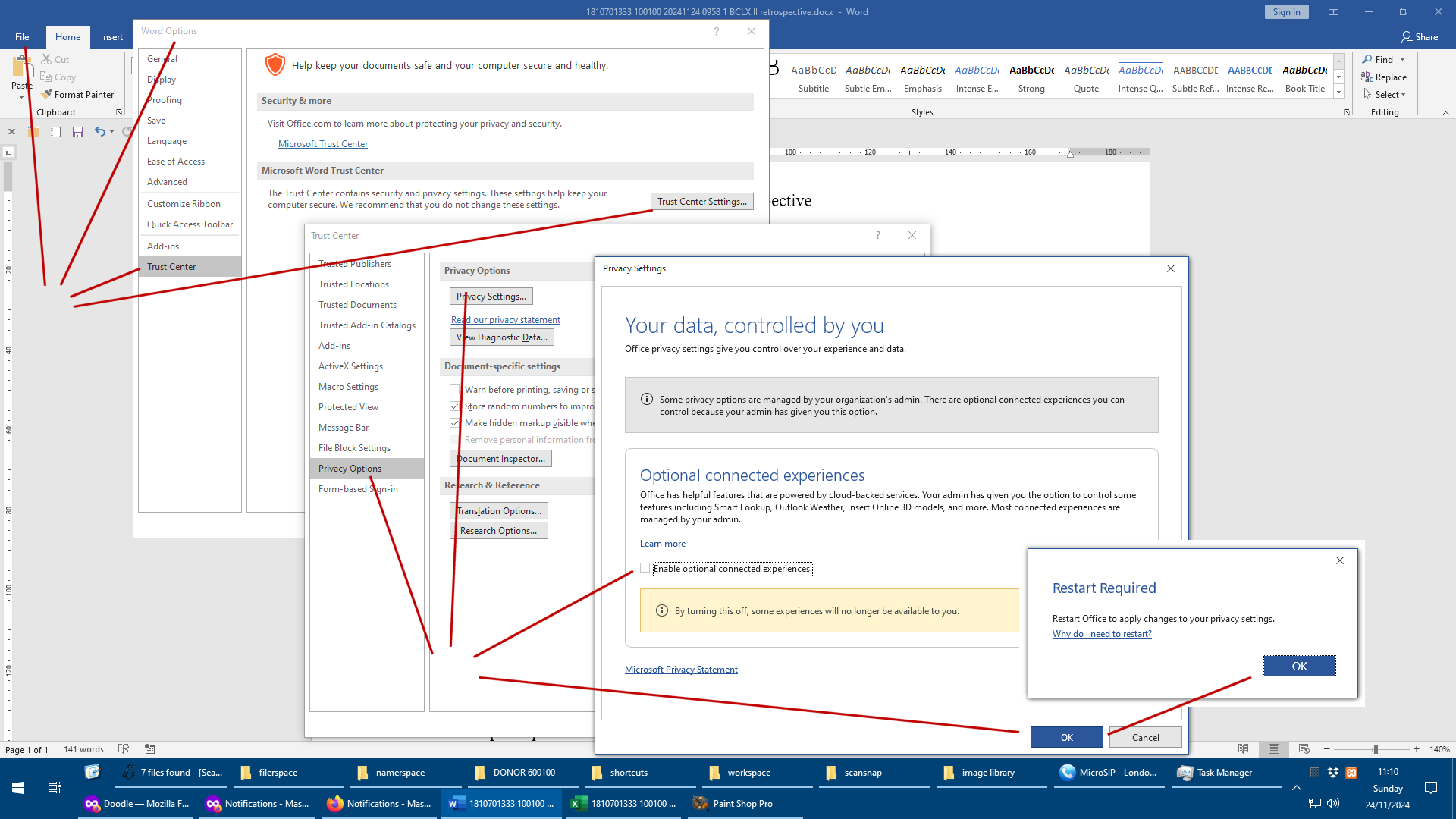It was revelationary in its time. By modern standards “A Discourse on the Method” is a peculiar little book. At times, sharp, intriguing, instructional and worthy. Though elsewhere it is woolly, cryptic, impenetrable and introverted.
Scholars of Descartes will no doubt have built up more understanding of this societal misfit, by first reading around the subject. With no more than Ian Maclean’s valuable preface and the notes in the 2008 edition from Oxford University Press, this exceedingly short book is still an exacting read.
Maybe I chose the wrong approach, but with my basic general knowledge of Descartes I dived straight in to the academic challenge of reading the English version of Descartes’ 1637 French original. Maclean’s invaluable preface over the first 75 pages is longer than the 63 pages written by Descartes himself! That’s followed by a further 21 pages of notes, leading to a total of 159 pages of deep, intense musings about the meaning of life, the universe and everything.
Two things stood out in particular:
Descartes’ Maxims
The Simplicity Model
It is alleged that Einstein said “make everything as simple as possible, and no simpler than that”. However, you won’t find that paraphrased quote in any of Einstein’s material. It’s a 1950 quote from Roger Sessions in The New York Times. Sessions was a composer who discussed why he writes such difficult violin pieces! Whatever Einstein is alleged to have said seems to be rooted in what Descartes said.
It’s a trait of modern life that the work of earlier luminaries is recycled. Sessions implicates Einstein when it’s actually Descartes’ original idea! Henry Gantt rebranded Karol Adamiecki’s Harmonogram as the Gantt Chart without attribution! Peter Drucker borrowed much of his material from Henri Fayol without attribution! Stephen Covey nicked Dwight Eisenhower’s time management matrix without attribution!
Descartes’ Maxims
Descartes’ Maxims are his, not mine, and this is my summary of the salient detail.
1. Stay within the law. For better or for worse, the jurisdiction where you live has laws, probably written that way for good reason. “Always obey the law” is probably a better maxim than “always break the law”.
2. Travel along straight lines. Life is a melting pot of ideas, concepts, good intentions, bad habits, and eleventy billion people trying to influence what you do. Learn to ignore the distractions. See the forest analogy below.
3. Accentuate the positive. And eliminate the negative. For the best of reasons, parents, teachers and our peers have burdened our early lives with their views. Jettison the unnecessary baggage! But retain and improve the valuable bits!

Descartes suggests that at some poignant moment in your life you look back (consciously or sub consciously) at all things you’ve done, and decide that there has to be a better way! For me that was in my mid twenties. At that point the analogy says that you are in the middle of a dense forest, unsure of which direction to travel. You could explore, and find yourself going in circles (consciously or sub consciously), and never leave the forest. Or you could choose to follow a straight line.
Which straight line? Does it matter? Whichever straight line you choose, it will lead you out of the forest. By all means exercise some judgement about the direction of travel. And then stick to it as best you can. In a dense forest your straight line may not be perfectly straight, but a conscientious mind will help you focus on keeping it as straight as possible. Do not question your resolve and change direction, because you may end up going around in circles again.
At some point you will exit the forest. Your judgement back in the forest ensured that you would leave it behind, and you may even have arrived at something approaching the ideal new place. No matter whether you encounter mountains, lakes, plains or suburbia, your path will become clearer. You can then make a fresh judgement call and if necessary select a new straight line to follow.
This is a metaphor for life, and it involves dismissing all the unhelpful thoughts and baggage that you may have picked along the way. Ultimately, according to Descartes the objective is “acquire all the virtues and other goods we are capable of acquiring – and when certain that we have what we sought, we cannot fail to be happy”.
This is the fundamental part of what he calls his “method”. Obey the law, travel in straight lines, jettison the crap, and assemble worthy knowledge and possessions.
I had always though that “the method” was something bigger and more abstract, like “evolution”. It’s basically Descartes writing an early self help book which should have been titled “My Method”.
The Simplicity Model
Modern innovation is based on Descartes’ two rules.
Rule One: apply methodical doubt. If somebody says something is definite, think of it as probable. If he says it’s probable, think of it as possible, and if he says it’s possible, forget it.
Rule Two: be reductionist, that is, reduce your view of everything down to its simplest component elements. That way you can see how it works and if it breaks, how to fix it.
Breaking things down into smaller and smaller elements is the method Descartes used to overcome procrastination. The challenge is to break down a trivial task into a series of amazingly trivial tasks so that the brain can be tricked into starting one of them. It’s a strategy that Peter Checkland recommends in his classic book “Systems Thinking, Systems Practice” and he acknowledges that it came from Descartes.
Writing in the Harvard Business Review, Peter Bregman discusses the “break it down” process and then urges us to avoid procrastination by focussing on the first step in a series of simple steps. And that normally means moving away from doing something comfortable (watching light entertainment) to doing something uncomfortable (reading a serious text). He suggests we need to be good at “moving from comfort to discomfort”.
That first step for me is often “stand up”, followed by walk away from the screen, followed by pick up the book and sit in my comfy chair.
Is there something that you need to do, but you’ve been putting it off? What is your first step to starting that challenge?